
QRコードはややこしい。キャリアによって規格が違う上に、iPhoneもよくわからない。どうにか一つのQRコードにしたくてiPhone 4向けのQRコードの仕様がないかなーと探したりしたんですが、よくよく考えればもともと対応してないのでiPhone専用の規格なんかあるわけないですね。読み取るソフトごとに勝手に決まりをつくってやってるわけです。これを理解するのにちょっと時間かかった。ほんとややこしい。
けどやっぱり名刺とかに入れるんなら一つにしたい。
<全キャリアで使えるQRコードの作り方>
とりあえずパソコンで作るので、QR Code Editorをダウンロード。ドコモのQRファクトリーは文字数制限がうるさいので、こっちがいいと思います。ほんとは少なくしなくちゃいけないんだけど、最近のは精度がいいのでだいたい大丈夫。
起動したら、テキスト入力タブを選んで下記のように入力。
↓はじまり↓
MEMORY:メモがあればここに
NAME1:反町野内 豊
NAME2:ソリマチノウチ ユタカ
TEL1:09012341234
MAIL1:sorimachinouchiyutaka@docomo.ne.jp
TEL2:08012341234
MAIL2:sorimachinouchiyutaka@softbank.ne.jp
MAIL3:sorimachinouchiyutaka@hotmail.com
docomo用↓
MECARD:N:反町野内,豊;SOUND:ソリマチノウチ,ユタカ;TEL:09012341234;TEL:08012341234;
↑おわり↑
※ブログの仕様上できなかったのですが、コピペするときにドコモ以下の改行は必ず全てなくしてください。改行したとこでコードは終わります。
上がソフトバンクとauおよびiPhone用で、下がドコモ用です。ドコモ用を上にするとauなどで読み取ったときにメモ欄にドコモ用のコードが入力されてしまうので、この順番になっています。ドコモで読み取ったとき「電話帳登録」が少し下のほうになってしまうのでdocomo用↓と案内を足しました。できたら画像としてほぞん。
出来上がったQRコードのサンプルがこちら↓

これでSB、au、docomoはほぼ問題ナシなはずです。
問題のiPhone 4ですが、基本的にどこまで読み取られるかはソフトに依存します。無料のアプリで試したところナイスだったのはQRアプリ[Lite]で、メモ欄までしっかり読み込んでくれました。ちょっと残念だったのがアドレス交換[Lite]で、メモ欄は読み込まれない上に苗字名前が一緒になって名前入力欄の方に入ってしまいます。これはひどい。いちいち直さないといけない。
まぁiPhone同士であればだいたいBumpして交換するので、大丈夫でしょうか。あとはメニュー+0を入れて、プロフィールのところに上のQRコードを入れておけばサクッと表示できて便利そうです。
カテゴリー: HACK
2つのパソコンでファイル・プリンタ共有します。
<できること>
・デスクトップPCのフォルダをノートPCから見たりいじったり
・ノートPCに繋がってるプリンタに、デスクトップPCのデータを印刷させる
家庭内無線LANが構築されてるひとはちょっとした設定でできるのでぜひやってみてください。けっこう便利。なかなかわかりやすく書いてあるサイトがなかったのでメモです。OSはXP。
1.コンピュータ名とワークグループ名の設定(両方のPC)
イ)スタート−マイコンピュータを右クリック、プロパティを開く
ロ)システムのプロパティ画面で、コンピュータ名タブをクリック
ハ)変更ボタンをクリックしてフルコンピュータ名とワークグループ名を半角英数字で入力
※コンピュータ名は各パソコン違うものに、ワークグループ名は統一します
2.ファイル共有の設定
イ)エクスプローラ画面で共有したいフォルダ(もう一個のPCで開きたいフォルダ)を右クリックして、共有とセキュリティをクリック
ロ)共有タブを選択、共有するにチェックを入れます(もう一個のPCで開いたときに上書き可にしたければ変更を許可するにもチェック)
ハ)アイコンに手のマークが付けばok
3.プリンタ共有の設定
A.プリンタにつながっているほうのPC
イ)スタート−コントロールパネル−プリンタとその他のハードウェア−プリンタとFAXを開く
ロ)共有させたいプリンタのアイコンを右クリック、プロパティを選択
ハ)共有タブから共有するにチェックをつける
B.プリンタにつながっているほうのPCにワイヤレス出力するほうのPC
イ)スタート−コントロールパネル−プリンタとその他のハードウェア−プリンタとFAXを開く
ロ)プリンタのインストールをクリック、プリンタの追加ウィザードに従いネットワークプリンタをインストール
4.使い方
イ)共有設定が完了し、無線LANがONの状態でスタート−マイネットワークを開く
ロ)もう一個のPCで共有設定したフォルダがみえます
ハ)プリンタは追加したネットワークプリンタを選択すれば出力できます
おためしあれ。

*ノートPCの左にあるプリンタのコードがどうしても右のデスクトップPCに届かないため、プリントのたびいちいちデータ移動してました。LANのおかげで直接出力できるようになって便利。
Macbook Proでの音楽ファイル管理についてです。共有パーティションに保存したデータをMac OS X上ではitunesを使い、bootcampのWindows XP上ではSonicStage CPを使い管理するという横着をしてみました。こんなことしてる人他にいないと思いますが、参考までにメモしておきます。
僕はもともとWalkmanしか持っていなかったのでずっとSonicStage CPで音楽を管理してました。MacびとになったからにはいずれiPod touchを買いたいのだけど、お金がないです。。仕方が無いのでitunesでライブラリを構築しつつ、Wlakmanへの転送のためWin側のSonicStage CPでも読み込める状態にしておくことに。
<やりたいこと>
(1)音楽ファイルはすべてlameエンコードのmp3で管理したい
(2)ライブCDなどはギャップレスで取り込みたい
(3)共有のFATパーティションにデータを保存して双方から読み込みたい
(共有環境については過去ログ参照)
一番簡単なのはitunesのmp3エンコーダでぽんぽん取り込んだファイルをSonicStage側からも読み込む方法ですが(1)のために却下。(2)も踏まえるとベストなのはitunes lameを使って取り込む方法です。(やり方はitunes for Mac まとめ参照)ギャップレスかつlameエンコードできるのはおそらくこの方法しかないので、ライブCDは全てこの方式で取り込んで、Win側から読み込んでます。
じゃあ全部それで取り込めばいいって話なんですが、問題はこのitunes lameのエンコード速度がとてつもなく遅いことです。はんぱないです。しょうがないので、厳密なギャップレスを求めないCDは別のエンコーダを使うことにします。Macだとなかなかいいのが見つからなかったので、結局Winで定評あるExact Audio Copy(with lame)を使い取り込むことにしました。
以下その手順です。
<XPにて>
・CDをいれる
・EACを起動
・CD情報取得(フォルダ名、ファイル名のため)
(freedbにない場合はRealPlayerを起動し、CDplayer.iniから取得)
・「アクション」から「無音部のギャップをテスト」を選択
・mp3 192bps cbrでエンコード
・SonicStageCPを起動、ライブラリに追加
・CDDBサーバからCD情報を取得し書き込む←大事
・ジャケット画像をつける
<OS Xにて>
・itunesを起動
・ライブラリに追加
・曲一覧の画面で右クリックして「IDタグを変換」からIDタグバージョンをv2.3へ変換
(これをしないとFront Rowの時に文字化けする。もともとv2.3でも必ず上書きで行う)
・SonicStage側でのコンピレーション設定は伝わらずバラバラになってしまうので、itunes側でもう一度コンピレーションに統合する
※アーティスト名がない人はSonicStageでCD情報を取得しなかった人です
以上
Win側だと見える情報がitunes側に反映されなかったり、mp3タグなどのトラブルを踏まえた上でこのやり方に落ち着きました。まぁはやくtouchが欲しいです。Walkmanも嫌いじゃないんだけどね。
ゼミ関係のハイビジョンビデオ編集が、研究発表会での発表を終えようやく一段落しました。正直あまりにもトラブルが多くもうしばらく映像編集のことは考えたくない気持ちなのですが、今後のために記録を残しておきます。
<作業環境>
PC:Macbook Pro 2009late 13インチモデル
(CPU:2.26GHz Intel Core 2 Duo、メモリ:4GB、HDD:500GB Serial ATA Drive@5400rpm)
ソフト:Final Cut Express 4.0
素材:Everioで撮った1440×1080のAVCHD(TOD)ファイル
多くの映像編集ソフトがAVCHD対応を謳って久しいですが、やはりまだ発展途上ですね。そもそもmpeg2圧縮がノンリニア編集に向いてないのは自明なのですが、作業フローとしても的確な情報があまりなく、英語情報を読み解かなければならない機会も多かったです。以下今回の作業。
まずTODファイルはそもそもFCEで読み込むことができない。ネット上の情報を参考にするとどうやらMPEG Streamclipを使い、File-Demux-Demux to M2V and AIFFから、映像ファイル(m2v)と音声ファイル(aiff)に分離すればFCEで読み込めることがわかった。この変換(というかTODファイルの再生)にはQuickTime MPEG-2再生コンポーネントが必要なので購入する。ポイントは再変換ではなく分離であるというところ。画質の劣化なく取り込むことができる。
そしてそれをそのままFCEのライブラリに読み込んで作業を行う。素材はトータルで2時間近くあるのだが、読み込みにそこそこ時間が掛かるものの、読み込んだあとは順調に作業が進んでいた。動作が不安定になるということもなく、ざくざくと編集していく。
そう、一度プロジェクトを閉じるまでは。
原因は特定できないが、一度プロジェクトを閉じたら最後、二度と開けなくなってしまうトラブルが発生。正確には一瞬開くことはできるのだが、少しでも触れると「不明なエラー」で落ちてしまうのだ。何も作業が進めなられない。
さまざまなことを試してみた。レンダリングやオーディオの質を下げたり、セーフレンダリングにしたり、また(読み込む動画を減らすため)一度ライブラリを空にして保存したり、ファイルをオフライン状態にしてプロジェクトを保存し、メディアの再接続からひとつづつ復帰させるなど行った。少なからず最初は安定しているものの、結局読み込みを進め作業を始めようとするとどこかでピンと糸が切れたように落ちてしまうのは防げなかった。(そしてこんなことをしているうちにFCEが起動しなくなり、再インストールのハメに)
いったい何が原因なのか。
ネットで情報みると、どうやらHDDの回転数が動作不安定のネックになることがあるらしい。FireWire800接続の外付けHDD(7200rpm)で動作が改良されたこともあるとのことで、急遽HD-M1.0TIBSU2を購入した。藁にもすがる思いで導入。結果、動作に多少の改善が見られた。
しかし突然落ちるという不安定さはどうしてもなくならなかった。AppleケアによるとやはりTODがそもそもAVCHDでもFCEでは対応していないので、サポート外ということであった。
一応進められなくはないのだが、たびたび落ちて(しかも読み込みに非常に時間が掛かる)では全く安心して作業できない。期日のあるものなのでそれは非常にまずい。
結論は、Macbook ProではAVCHDそのままでの編集は不可能ということである。
さてどうするか。迷った末、FCEと相性が良いというMOV(Motion jpeg A)形式にMPEG Streamclipで全変換し、編集をすべてやり直すことにした。H.264形式も圧縮率は良いのだが、やはり安定性が芳しくなかった。1920×1080のフルハイビジョンで品質最高のMOV形式に変換すると、60GBのAVCHDファイルがおよそ600GBと10倍に膨れ上がる。結果的に急遽購入したFW800外付けHDDの容量とスピードという恩恵を最大限に利用し、編集に挑むこととなった。
MOVにしてからはそのライブラリの読み込みのスピードから編集の安定度まで、すべてにおいて比べ物にならないほど改善された。LiveTypeの編集を重ねてやるなど、重い作業時に落ちることはあるが、作業に支障がでるほどではない。書き出した画質も、やはりAVCHD素材からのものに比べると若干落ちる気がするものの、単体ではそれほど気にならない。
結局今回、大幅に作業が遅れたもののどうにか研究発表会に間に合わせることができた。最後の書き出しも予想以上に時間が掛かり、完成したのは発表2時間前。日単位での余裕を持った作業フローが動画編集には本当に重要であると改めて思う。いつ止まるかわからないのがパソコンの怖いところ。
今回のTODをMOVに変換した上での編集はひとつの有効な手段になり得るが、変換に非常に長い時間が掛かることと容量が莫大に大きくなることを考えると、スタンダードな作業フローとは到底思えない。
ゼミにおいてまだまだ編集すべき映像は多く残っているのだが、今回の経験を踏まえ、とりあえずハイビジョンで撮ったものもすべてSD画質に再エンコードした上で編集を行うこととなった。もったいない気もするが、安定度は何にもまして代えがたいものであるので仕方がない。
プロにおいてはHDVが映像編集の基本であると聞く。これからAVCHDはどうなっていくのか。今回海外サイトも含めネットで相当の情報収集をしたが、まだまだその扱いは微妙だなというのが正直なところ。今のところAVCHDのままスムーズに編集したいならRAIDを組むしか解決策はないのかなぁ。確立した高画質動画編集フローの登場に期待。
なんかぐだぐだ書き連ねてしまいましたが、結論としてはああああーつかれたあああって感じです。けど作品の内容に関して言えば、なかなかいい作品ができたのではと思います。多くの人の協力に感謝です。
年末にMacbook Proを購入し、ようやくWindowsからの移行と環境整備ができたのでメモ。ほんとに大変だった。
・パーティション
Macbook Proの容量は500Gあるので
Machintosh(HFS+):150G
→Mac OS X専用(Windowsから読み込み不可)
BOOTCAMP(Fat32):32G
→Windows XP用(Macからの読み込みも可)
COMMON DAYA(Fat32):300G
→共有データ用。(どちらからも読み込み可)
にした。WindowsXPはインストール後だったのでWincloneにてデータをバックアップし復元。どうにか完成したものの、Windowsの起動がやけに遅い。どうやら毎回起動時にチェックディスクが走っているようで、コマンドプロンプトにて「chkntfs /X C: D:」で回避。チェックディスクスキップでどうにかまともに起動するようになった。
・音楽
いままでウォークマンだったためWindowsではSonicStageを使っていた。これを機にitunesへの移行を決意。しかしウォークマンへの転送ができなくなるのも困るので、Windowsでは引き続きSonicStageを使用することに。データを共有パーティションに置き、双方から読み込む形に。SonicStage側でジャケットが表示されなかったりするがしょうがない。管理の中心はMac側のitunesで。
しかし汎用性の理由から(いくつかあるプレイヤーが無駄になる)mp3で管理したいのだが、itunesでなかなか良いエンコード&取り込み方法が見つからない。ギャップレスで音質の良いエンコーダとなるとitunes lameがいいのかと思ったが、取り込み速度がはんぱなく遅い。WindowsのCDex並の速さでlameエンコードできるソフトを探し中。(CDexはギャップレス不可のためもう使ってない)
・写真
iPhotoに完全移行のつもりだったが、フォルダ管理に浸りつくした自分はどうしてもなじめずやめた。試行錯誤の結果、基本的に写真の取り込みはすべてWindows側のPicture Motion Browserで行い、共有パーティションに保存。それらをiPhotoライブラリに(コピーさせない設定で)読み込ませて閲覧する。iPhotoは見た目はすばらしいのだけど、中でごちゃごちゃとフォルダが作られ消されして、その中に元画像があると思うと落ち着かない。Windowsのエクスプローラでの閲覧を考えてもこのやり方がベストかと思う。
・メール
Mailを中心に。一応サーバに残す設定なので、Outlook Expressからも受信はできる。
びっくりしたのはhotmailがアカウント設定でメーラ受信ができるようになっていたこと。初めて知った。SMTPサーバの設定がうまくいかずなぜか送信できないけど、一応受信できてる。プロバイダアドレスとhomtailを使い分けてるのでMailに統合できたのはうれしい。
・バックアップ
いままでは外付けHDDに手動コピーだったが、Timemachineで外付けのHDDへ適当なときに差分を保存していく形がよさそう。FATであれば全パーティションができるみたい。まだ試してないというかHDDをまだ買ってないので近いうち買わねば。
いちおう今の環境はこんな感じ。やっと落ち着いた。
これからの課題はMacを買った目的であるAVCHD動画の編集データをどうするか。FATには保存できないのでもともとWindows環境から読み込むつもりはないが、HFSパーティションの150GBもいずれ手狭になると思う。USBだと読み込みはさすがにきついので、IEEE1394(Firewire)対応HDDを買わなきゃと思うが、そのときまでにもう少し安くなって欲しい・・・
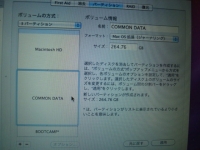
パーティション

3台総出で。ほんと大変だった


SOCIAL